こんにちは、ほしたびです。今回は過去2回にわたって投稿した普段私が行っている星空固定撮影による新星景2値マスク合成法の実践的な解説の第3弾となります。過去の2回では省略したスタックソフト『squator』の使用例とともにスタック作業の結果生じてしまう特有の粗の補正方法について重点的に解説しております。初めての方は過去の記事も併せてお読みいただければ一層理解を深めていただけるものと思います。
-

-
Photoshop(星空固定撮影による)新星景2値マスク合成法2021
今回は初めての試みとなりますが、私「ほしたび」が実際に行っている星景写真の2値マスク合成方法のやり方に関する記事になります。 本記事の新星景の2値マスク処理の説明は、2015年頃天体写真家よっちゃんさ ...
続きを見る
-

-
Photoshop(星空固定撮影による)新星景2値マスク合成法2021_実践例
こんにちは、ほしたびです。今回は昨年末に公開した普段私が行っている星空固定撮影による新星景2値マスク合成法の補足説明的な実践例の紹介になります。 前回紹介しきれなかったphotoshopのレベル補正を ...
続きを見る
本ブログの星空固定撮影による新星景写真の定義(前提条件)について
1.「星空景色」および「地上景色」を固定撮影により別撮りした写真を2値マスクを用いて合成する。
2.「星空景色」と「地上景色」を撮影するカメラ位置およびカメラの焦点距離は同じとする。(星・地上景相対的位置の妥当性保持のため)
3.「地上景色」を撮影する時間帯は「星空景色」を撮影する時間の前後の連続した時間帯であることを基本とする。
本記事で説明する作業の流れ
1.スタックソフト『squaor』による星空画像のスタック(加算平均合成)
2.スタック画像のPhotoshopでの粗補正
3.二値マスク合成
4.二値マスク合成画像の境界処理
5.成果
今回使用する写真データについて
「星空景色用データ」:iso10000,f1.8,ss15(ソフトフィルターレンズ後玉装着)x 32枚(基準画像を含む)
「地上景色用データ」:iso2500,f2.2,ss289(ソフトフィルターレンズ後玉装着)x 1枚

1.スタックソフト『squaor』による星空画像のスタック(加算平均合成)
まずLightroomに読み込んだ星空画像に色収差除去およびレンズプロファイリングを適用させる。(この処理が合成後の写真データに縞模様などの補正痕を残す場合があります。その場合はこの処理をしないで次のステップに進んでください。)

星空画像をすべて選択した上でツールバーの「ファイル」-「書き出し」をクリック。出力ファイル形式を品質が劣化しない「TIFF」データを選択して「書き出し」ボタンをクリック。
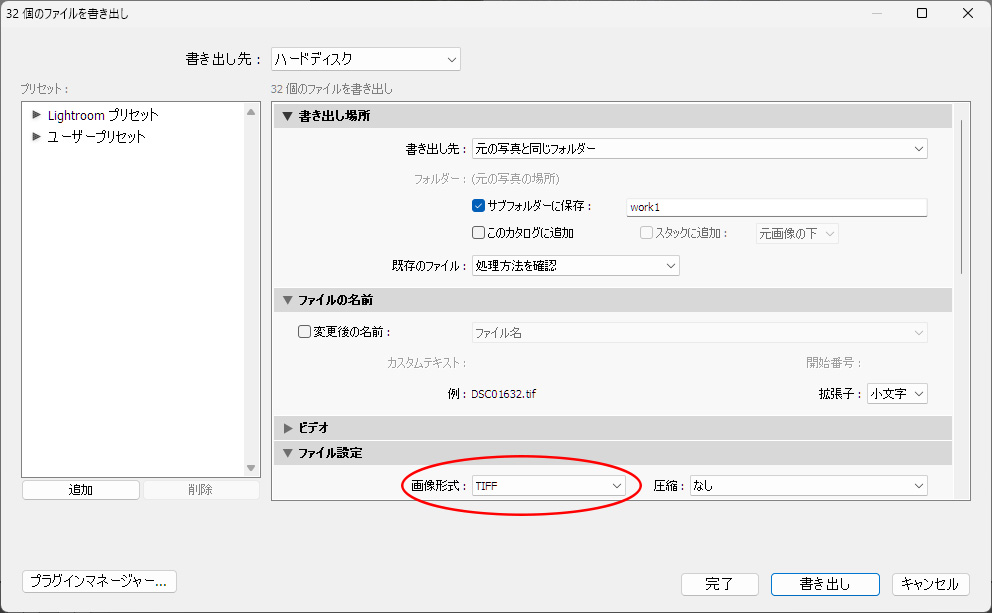
スタックソフト『Squator』を立ち上げ、星空画像として書き出したTIFFデータを選択。基準画像は自動で選択されるが、星の位置など構図が最適となる一枚を任意で選択することも可能。この基準画像はスタック合成後の粗補正に必要な画像となるためどの画像ファイルを使用したか忘れないようにしておく。ノイズ画像はダーク減算処理のもので私は夏の気温が高く熱ノイズが多く発生するときなどに使用することがあります。

星空範囲は領域ハイライト機能も使ってマウスで選択。「始める」ボタンクリックでスタック開始。

これで『Squator』によるスタック作業は完了です。
2.スタック画像のPhotoshopでの粗補正
『Squator』によるスタック合成作業完了後、たいていの場合星空と地上景の境界付近に星消失、輝度減衰、線状ノイズの発生等の問題が生じます。今回の写真においては賑やかな星々が木の枝葉の隙間から垣間見れる情景がひとつのポイントとなっているのですが、下画像で示したようにその部分にこの粗が発生してしまっています。本ステップではこのスタックにより生じた粗を補正していく手順を解説していきます。

補正準備
まず「地上景画像」、「星空基準画像」および「星空スタック画像」データをphotoshopにレイヤーとして読み込みます。それぞれ別々にスマートオブジェクトとして読み込んだ場合はいずれかのファイルにコピー&ペーストで集約した後それぞれのスマートオブジェクトをレイヤーに変更します。星空スタック前の星空データに「色収差除去」および「レンズプロファイリング」を適用させた場合は、「地上景画像」および「星空基準画像」にも同じ処理を適用したデータを用いるようにして下さい。3画像を全て選択した状態で「編集」-「レイヤーを自動整列」、開いたパネルの「自動設定」を選んで「OK」。

自動整列後いったん「地上景画像」を非表示し、「星空基準画像」および「星空スタック画像」データを選択の上描写モード「差の絶対値」を選択。2つの画像の補正対象分の星の位置などに大きなズレが生じていないか確認する。同じ星が二つ現れるなど大きな差が生じた場合は「自動整列」をやめる、「星空スタック画像」のスタック枚数を減らしてもう一度試してみるなどの対応をとってみて下さい。

描写モード「差の絶対値」での確認により大きな問題が確認されなかった場合は次のステップに進む。「星空基準画像」は1枚撮りの写真データのため、補正を行う「星空スタック画像」データに比べてノイズが大きい。そのため補正後このノイズが目立たたないようにするためのノイズ処理を行う。「星空基準画像」を選択の上、上部メニューバーの「フィルター」→「Camera Raw フィルター」をクリック。ディテール部分のパラメータを画像の状態を確認しながら適宜決めてやる。今回はノイズ軽減「40」、カラーノイズ軽減「15」とした。入力が終わったら「OK」画面を閉じる。
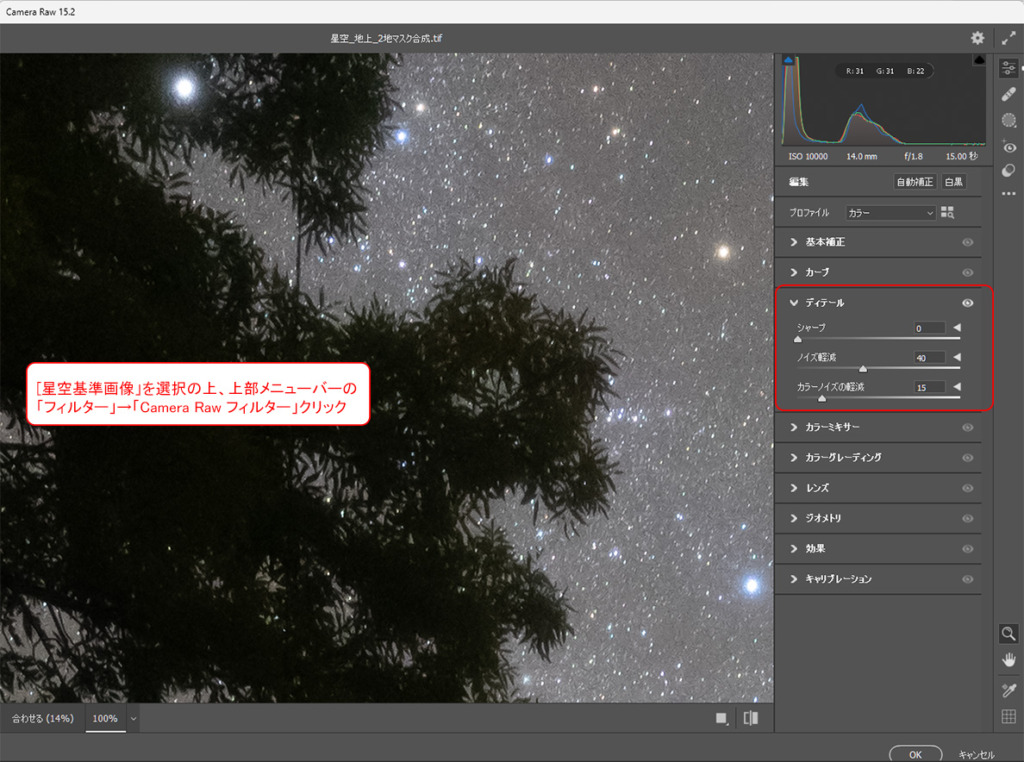
(2023.5.2追記)
2023年4月LightroomおよびphotoshopのアップデートによりAIによるノイズ除去機能が追加されました。この機能は大変有能で従来のものよりはるかに自然で精度の高いノイズ除去が可能になりました。photoshopでは上で説明した「Camera Raw フィルター」のディテールからLightroomでは「写真」→「強化」で開いたパネルからノイズ除去を選択して適用量を任意で入力して「強化ボタン」クリックでノイズ除去された新たな画像ファイルが作成されます。
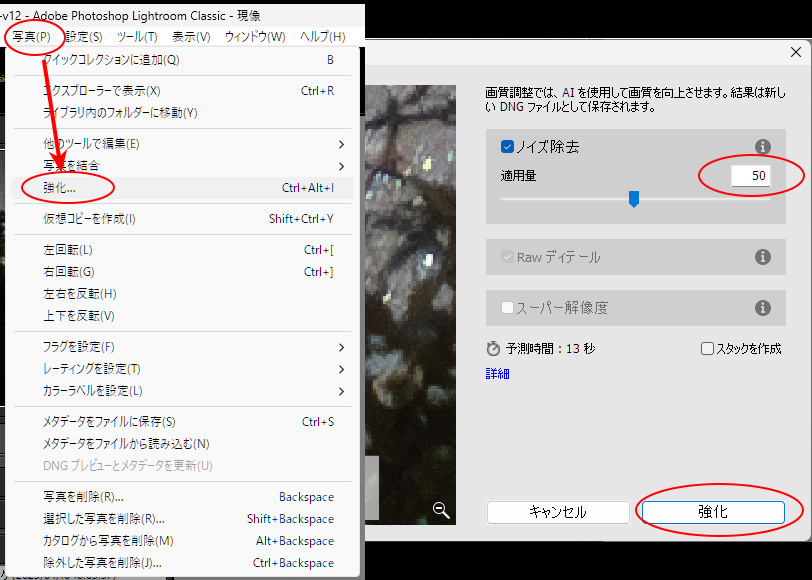
補正手順
ここから補正のためのレイヤーマスク(以後補正マスク)作成を行っていく。下写真は補正後の各画像の反映範囲のイメージ。赤で色付けした範囲が星空基準画像の置き換え範囲。置き換え部分は仕上がり後の自然さを保つため、最小限かつ濃淡のある分布で境界はできるだけあいまいにする。

まず「星空基準画像」と「星空スタック画像」選択の上、描写モード「比較(明)」を選択。レイヤーの並びは必ず「星空基準画像」が「星空スタック画像」の上にくるようにしておく。次に「星空基準画像」選択の上、レイヤー下にある「レイヤーマスク追加ボタン」をクリック→キーボードのALTボタンを押しながら追加されたレイヤーマスクを選択→画像左側のツールメニューから「長方形選択ツール」をクリック→画像上で右クリック→塗りつぶし選択→開いたパネルの内容項目で「ブラック」を選択後「OK」ボタンクリック。これでレイヤーマスクが黒に塗りつぶされる。
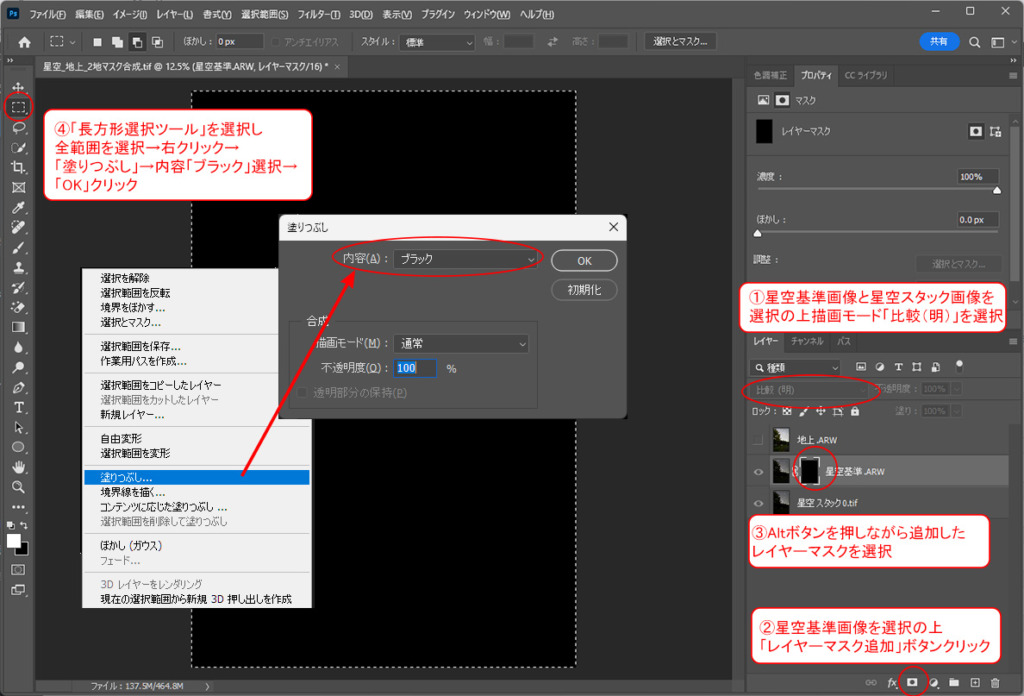
次に「星空基準画像」を選択。レイヤーマスクを黒に塗りつぶした状態は下層のレイヤーが100%透過している状態なので表示されているのは「星空スタック画像」レイヤー。この状態で上部の色調補正パネルの「レベル補正」アイコンをクリックしてレイヤーを追加する。追加された「レベル補正」レイヤーを選択の上、上部のプロパティパネルを選択。表示されたコントロールパネルの「ハイライトスライダー」を左方向に中央付近までスライドさせハイライトを強調する。最後にプロパティパネル下のクリッピングアイコンを有効にしてレベル補正が「星空基準画像」にのみ反映されるようにしておく。これは補正マスクの作成をしやすくするためだけのものになります。
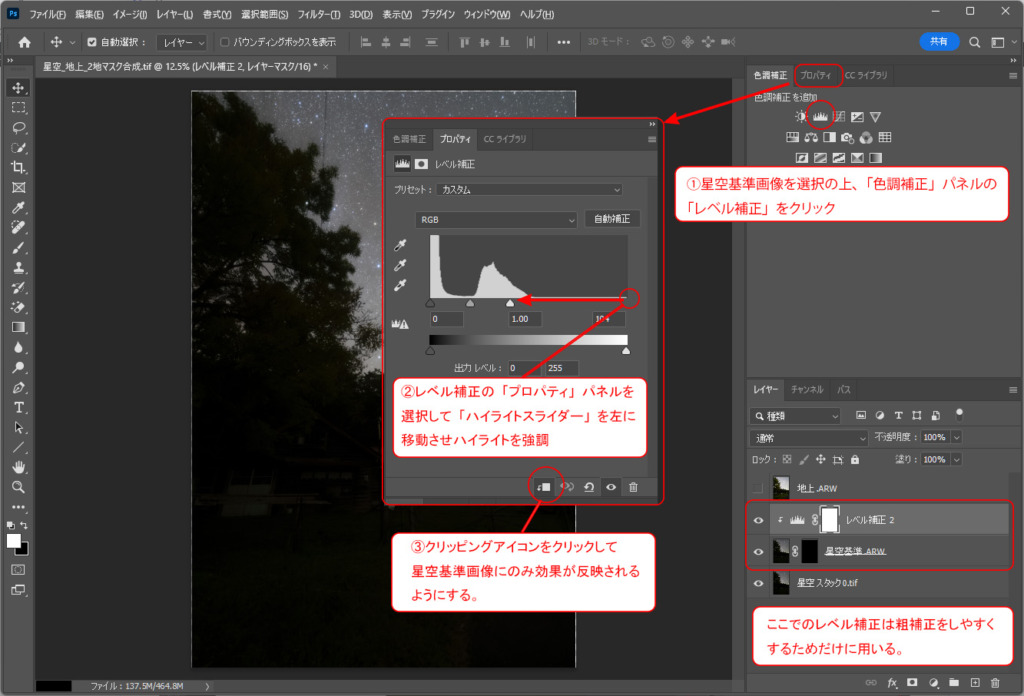
次に黒で塗りつぶした状態の補正マスクにブラシツールを使って補正範囲を白色で指定していきます。必要最低限のツールと手順を下画像にまとめています。ポイントは仕上がりを確認しながら最初は補正範囲全体を太いブラシで薄く、だんだん粗の程度が大きい部分を細いブラシで濃く塗りつぶしていくことになります。白の塗りつぶしが失敗した場合は、最初からやり直すのではなく黒で塗り直してやることである程度修正がききます。「描写モード」は白で塗りつぶす場合が「スクリーン」黒で塗りつぶす場合が「乗算」となる点だけ注意が必要です。

下画像は補正マスク完成後の写真とレイヤーマスクになります。補正マスクを白で塗りつぶしたところは、レベル補正のハイライト強調で白くなっています。この状態で補正マスク作製を行うことにより「星空基準画像」の置き換え範囲が可視化された状態での作業が可能になります。実際の仕上がり状態を確認したい場合はレベル補正レイヤーを非表示にします。

下はハイライトを強調した「レベル補正」レイヤーを非表示にした状態で仕上がりを比較した写真の拡大部。粗の部分は通常暗いため描写モード「比較(明)」により「星空基準画像」のデータが表示されています。枝葉の隙間の星消失、輝度減衰、線状ノイズなどの粗が補正され、元の星空が復元されているのがわかるかと思います。また、補正マスクの境界も目立つようなところは見当たりません。

粗補正が完了したら画像を結合し描写モードを「通常」に戻しておく。
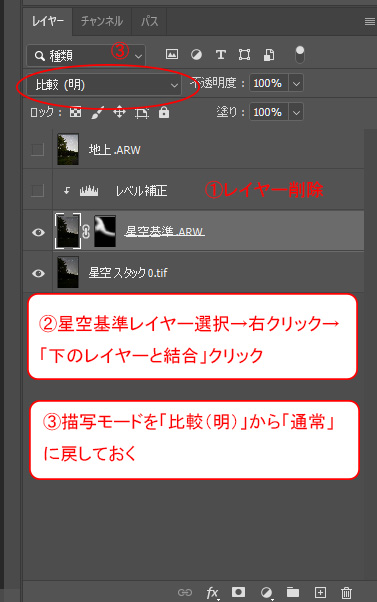
3.二値マスク合成
ここまできたら過去の記事で解説した手順と同様に二値マスクの作成を行っていきます。まずホワイト塗りつぶしレイヤーを用意して、「地上景色」データを選択の上「選択範囲」-「空を選択」で空の範囲が自動で選択される。

ホワイト塗りつぶしレイヤーを表示・選択→画像データ上で右クリック→「塗りつぶし」クリック→塗りつぶしパネル上の内容「ブラック」選択→「OK」で空の範囲が黒で塗りつぶされる。

特に問題のない塗りつぶし結果だったので強調処理などはせずチャンネルパネルで範囲読み込み。
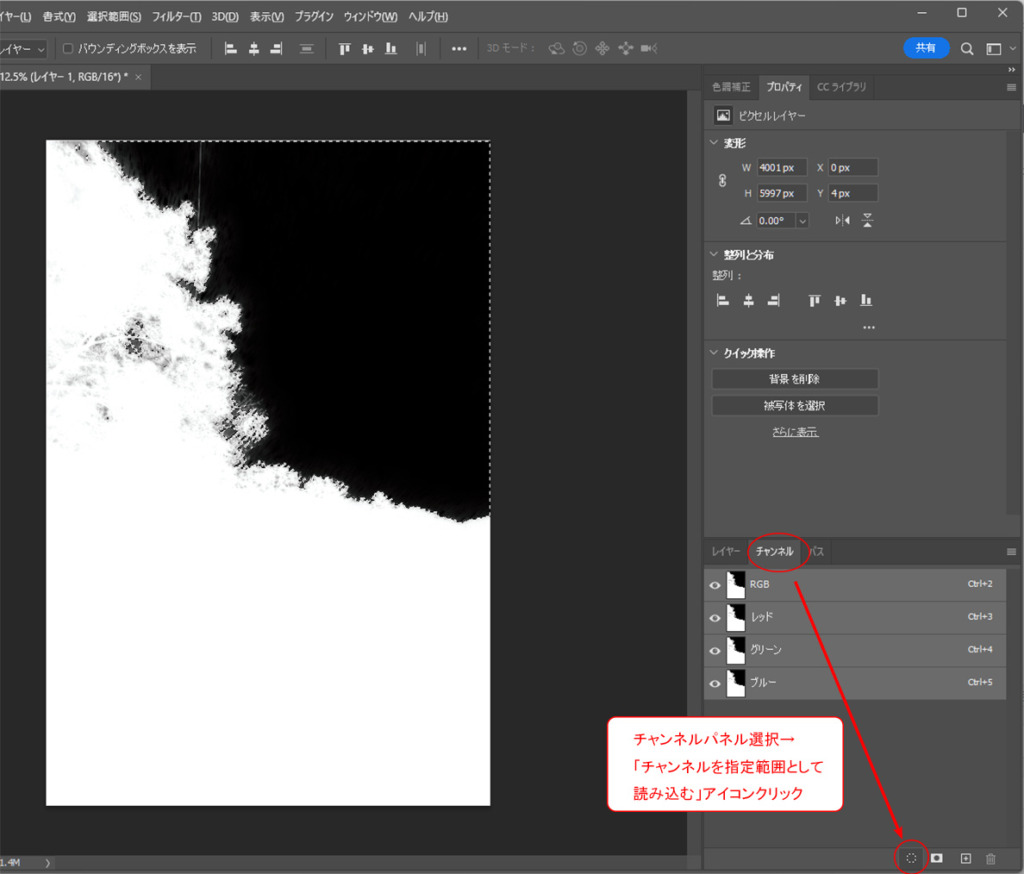
レイヤーパネルに戻り「地上景色」レイヤーにレイヤーマスク追加。これで粗補正後の星空スタック画像と地上景画像が一つに合成表示された。
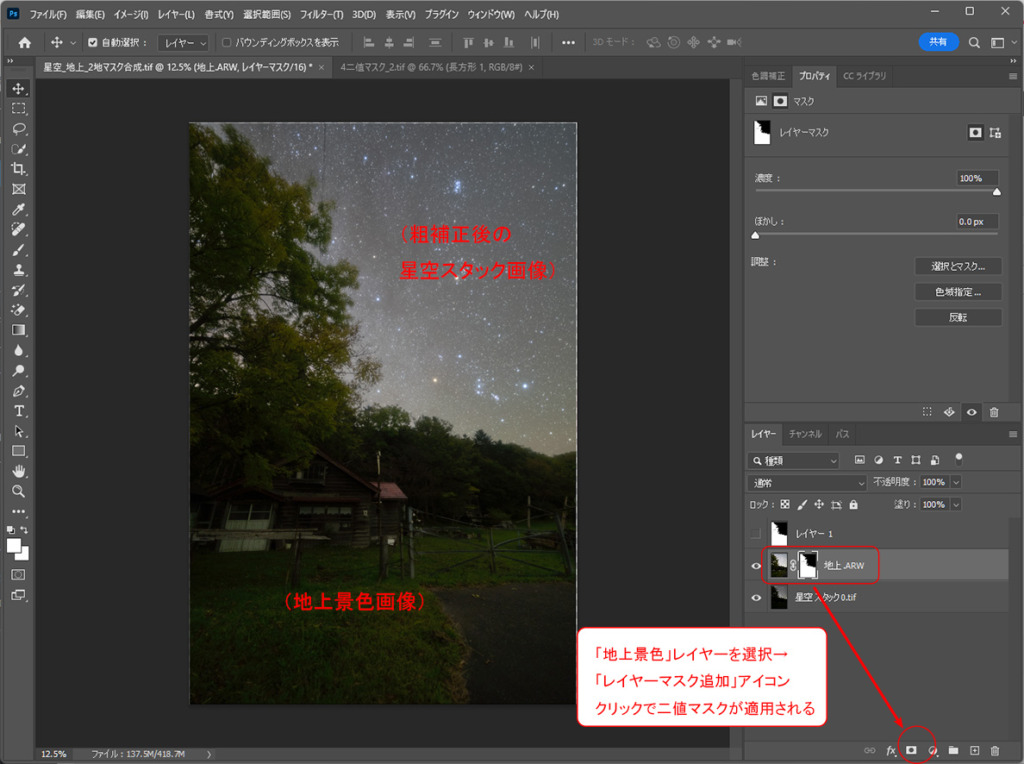
4.二値マスク合成画像の境界処理
二値マスク合成前の粗補正により枝葉の隙間の星消失、輝度減衰、線状ノイズなどはなくなったが合成後今度は長秒露光した地上景色画像の星の軌跡が星空部分に現れてしまった。
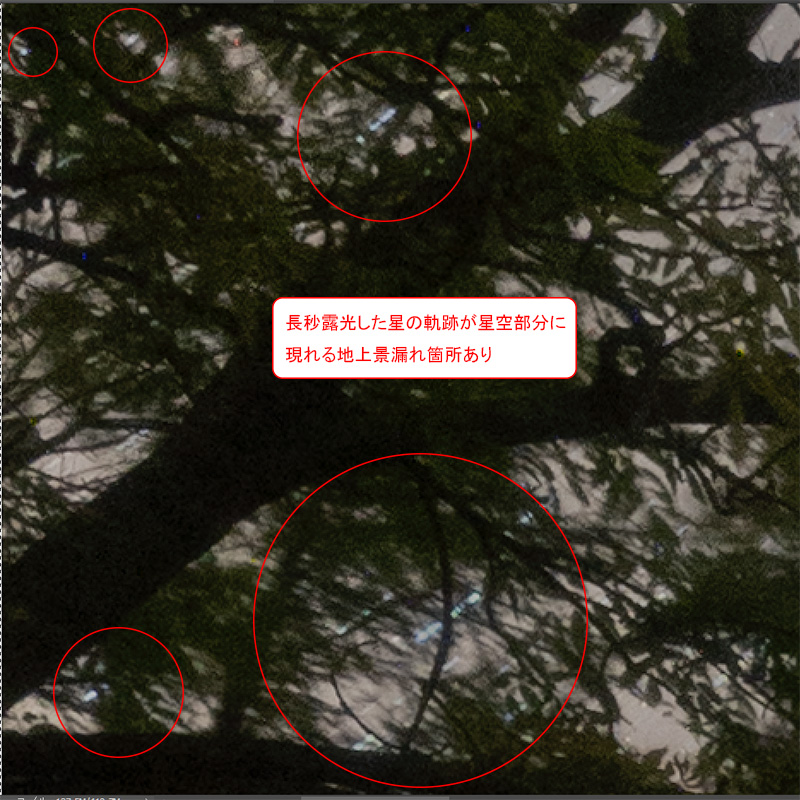
この地上景漏れを二値マスク合成前に行った粗補正と同様のツールとやり方で目立たないようにしていく。やり方はレイヤーマスクを選択した上で星の軌跡の太さに応じたブラシで黒く違和感がないように塗りつぶしていくだけ。
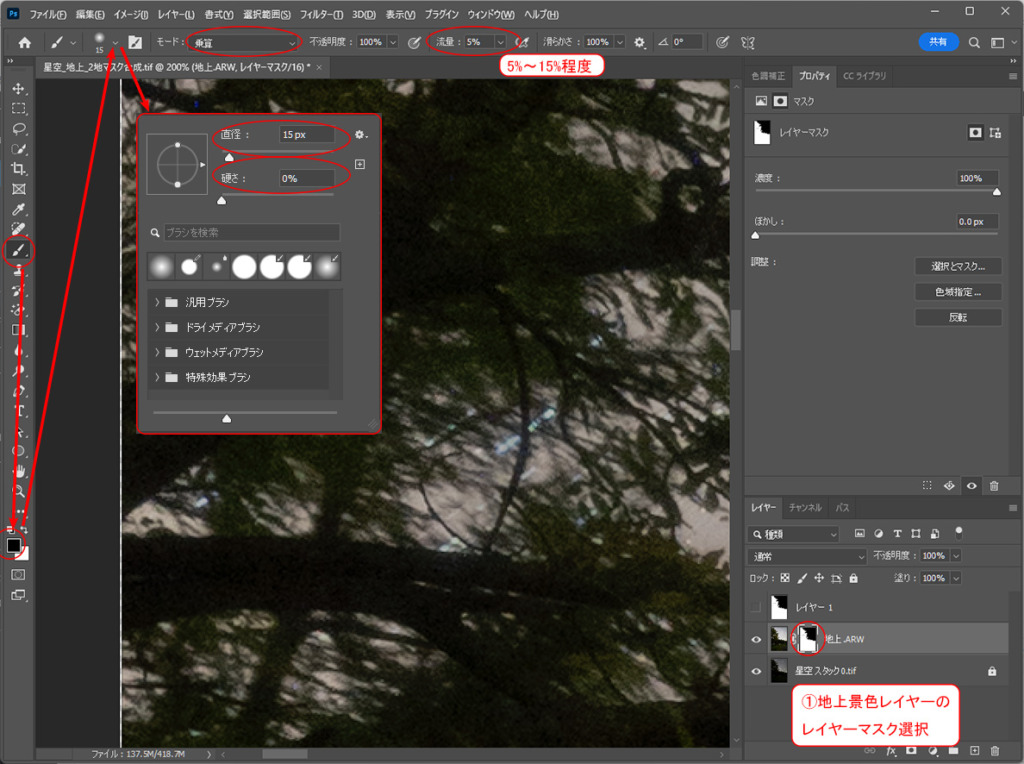
マスクの塗りつぶし結果。黒い線状が塗りつぶし跡。
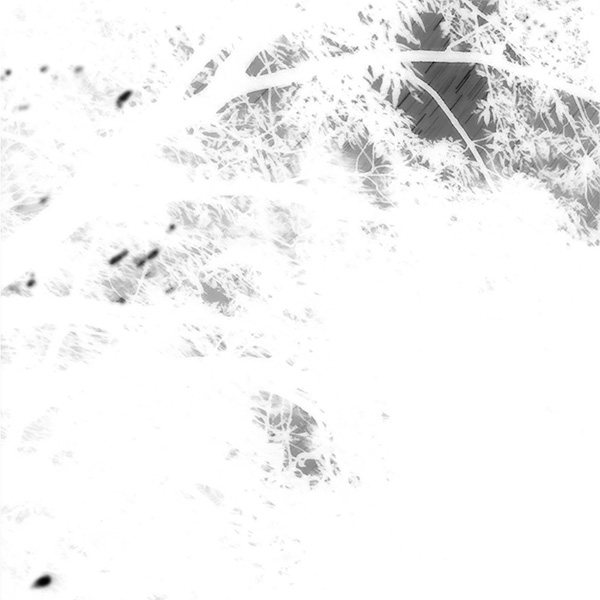
処理前と処理後の比較。目立つ星の軌跡は修正された。
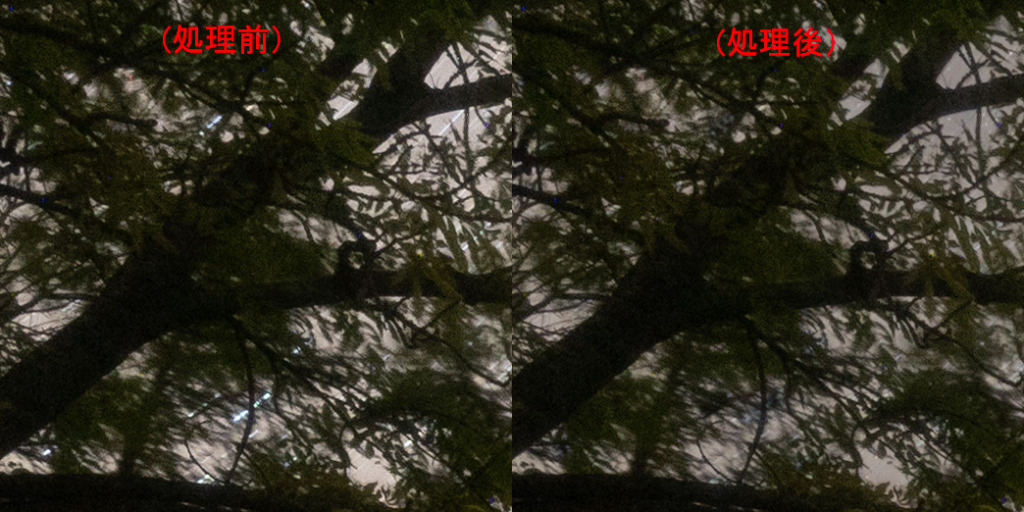
5.成果
下は色味および明るさ調整、各種強調処理などを行った後の成果写真になります。
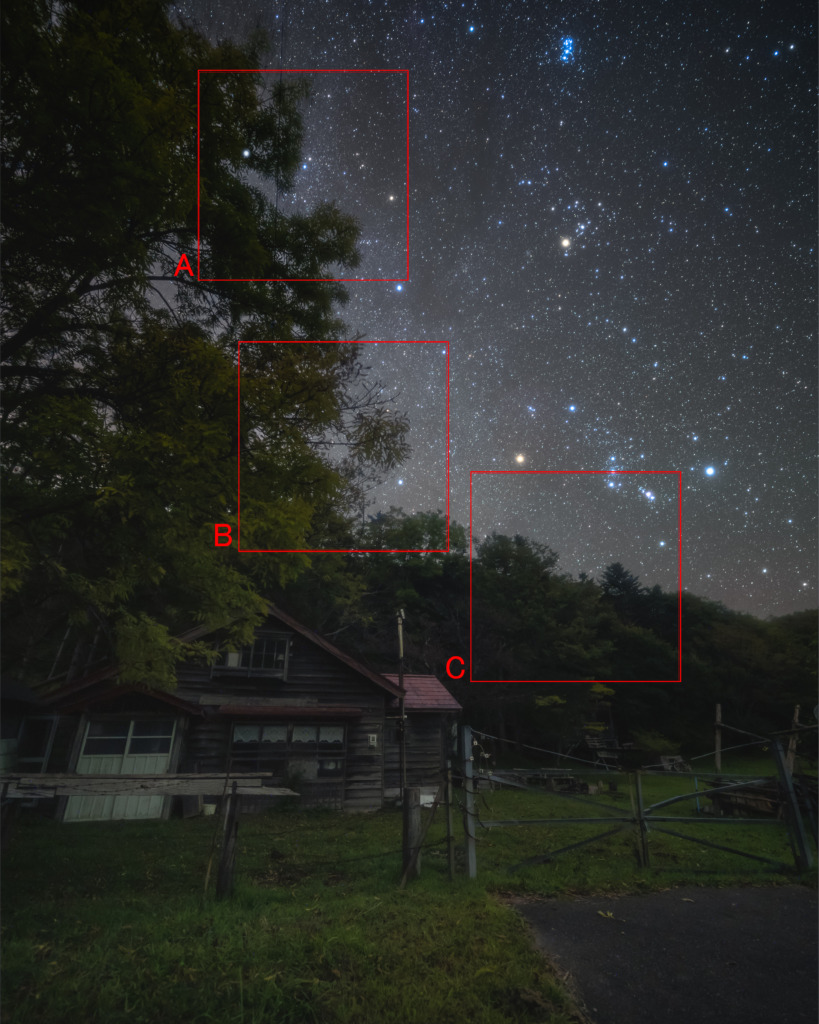
各細部の拡大写真。いかがでしょうか。やや粗が残る場所もありますがおおむね違和感のない処理ができたのではないかと思います。
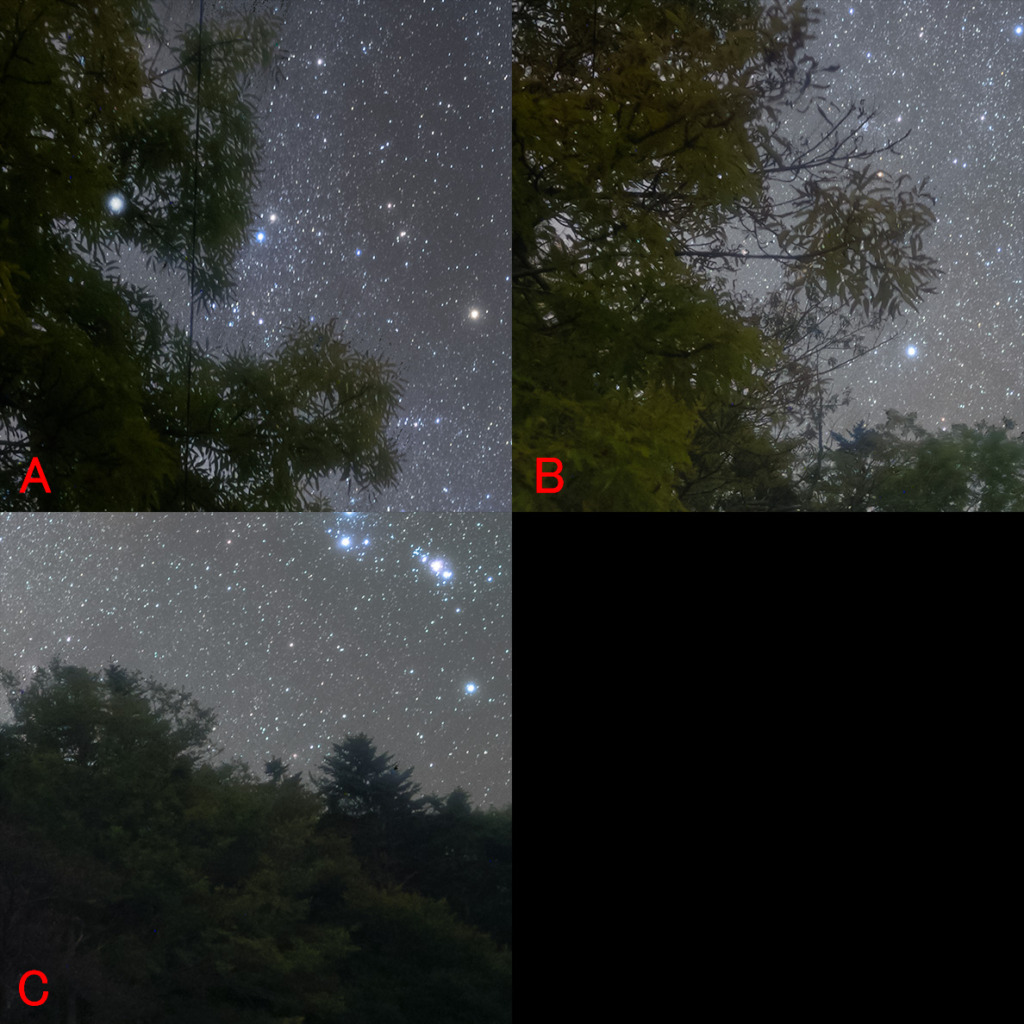
今回は行いませんでしたが、粗補正の最後で『「星空スタック画像」にレイヤーマスクを追加→「星空スタック画像」の下層に「星空基準画像」のコピーをを置く(描写モードは「通常」)→「星空スタック画像」に追加したレイヤーマスクを選択し粗補正でも残ってしまった粗の部分をブラシで黒く塗りつぶす』という追い補正を行うことでより厳密な補正が可能かと思います。
最後に
以上が私が普段から行っている星空固定撮影による二値マスク合成の具体的なやり方になります。あくまで一つのやり方のご提案となりますのでこれをたたき台としてそれぞれがより精度の高い手法を構築していただければと思います。



