こんにちは、ほしたびです。今回は昨年末に公開した普段私が行っている星空固定撮影による新星景2値マスク合成法の補足説明的な実践例の紹介になります。
前回紹介しきれなかったphotoshopのレベル補正を用いた2値マスクの作成に焦点を当て説明を行っております。基本的な操作説明は前回と重複するため省かせていただきました。今回初めて本記事を読まれるphotoshop初心者の方は下記の記事を先にお読みいただければと思います。
-

-
Photoshop(星空固定撮影による)新星景2値マスク合成法2021
今回は初めての試みとなりますが、私「ほしたび」が実際に行っている星景写真の2値マスク合成方法のやり方に関する記事になります。 本記事の新星景の2値マスク処理の説明は、2015年頃天体写真家よっちゃんさ ...
続きを見る
はじめに
本ブログの新星景写真の定義(前提条件)について
1.「星空景色」および「地上景色」を固定撮影により別撮りした写真を2値マスクを用いて合成する。
2.「星空景色」と「地上景色」を撮影するカメラ位置およびカメラの焦点距離は同じとする。(星・地上景の相対的位置の妥当性保持のため)
3.「地上景色」を撮影する時間帯は「星空景色」を撮影する時間の前後の連続した時間帯であることを基本とする。
合成作業の流れ
1.星空にピント・露出を合わせた「星空写真」と地上にピント・露出を合わせた「地上景写真」を用意する。
2.「星空写真」と「地上景写真」を画像編集ソフト「Photoshop」でレイヤー画像として読み込む。
3.2つの画像の重ね合わせ時のズレを「自動整列」ツールで修正する(→今回は自動修正失敗、ズレを許容)
4.2値マスク(白黒レイヤー)レイヤーを「レベル補正」機能を用いて作成する。
5.「地上景写真」画像レイヤーに作成した2値マスクレイヤーを適用させる。
→「星空」と「地上」の双方にピント・露出のあった合成写真が完成。
今回使用する写真データについて
「星空景用写真データ」:iso6400、f2.0、ss20(ソフトフィルター装着)の5枚をスタック処理ソフト「Sequator」でスタック。
「地上景用写真データ」:iso6400、f2.5、ss30の4枚をノイズ処理ソフト「DxO PureRAW」でノイズ処理後、スタック処理ソフト「Sequator」でスタック。
操作手順
まず、前回と同様星にピント・露出を合わせた「星空景写真」と地上部分にピント・露出を合わせた「地上景写真」データを用意。今回選んだ写真は2019年に撮影したもので、2値マスク合成用に星空、地上景の写真を別撮りしたものの当時の自分の技術では2値マスクの作成が上手くいかず合成処理ができませんでした。
背景の山の稜線の範囲を超えて突き出る前景手前の木の枝葉が2値マスクの作成の難易度を上げています。この写真の主題は「白い鳥居」と「天の川」であり、現像後の写真において前景の鳥居がシルエットではなく「白い」色がはっきりと分かる露出が必要でした。

次にこの2枚の写真データを「photoshop」にレイヤー画像として取り込みます。この2枚の写真データを選択した上で、上メニュー画面の「編集」-「レイヤーを自動配列」をクリック、開いたパネルの「自動設定」で2つの写真のズレを修正します。たいていの場合は上手く合わせてくれますが、今回は主題とする「鳥居」部分に大きなずれが生じてしまいました。
その他の投影法を選択しても上手くいかなかったためある程度のズレは許容しズレが大きくなりすぎる場合は他の個別修正方法(消す、暗くする、部分変形する)などの方法にて修正する方針とし、ここでのズレの調整はあきらめました。
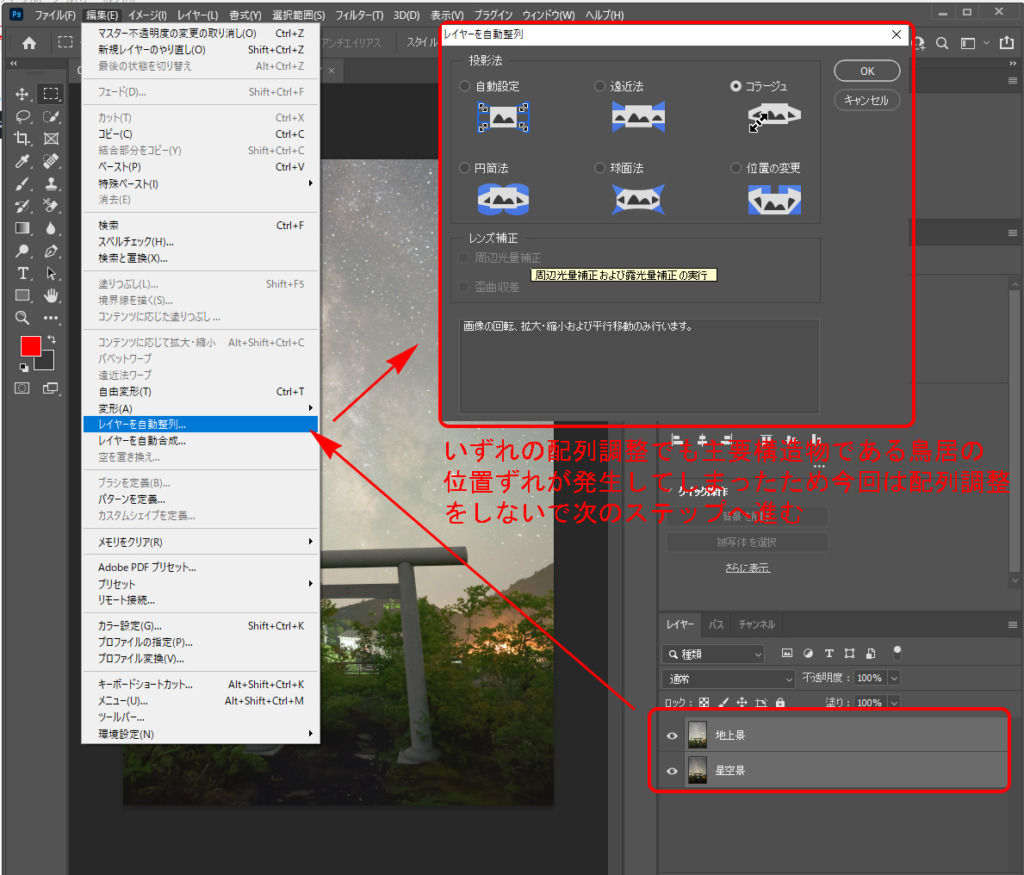
次に、2値マスク作成レイヤーとして白で塗りつぶした「ホワイトレイヤー」を新規に作成した後、上段に配置した地上景レイヤーを表示した上メニューバーの「選択範囲」-「空を選択」をクリック。
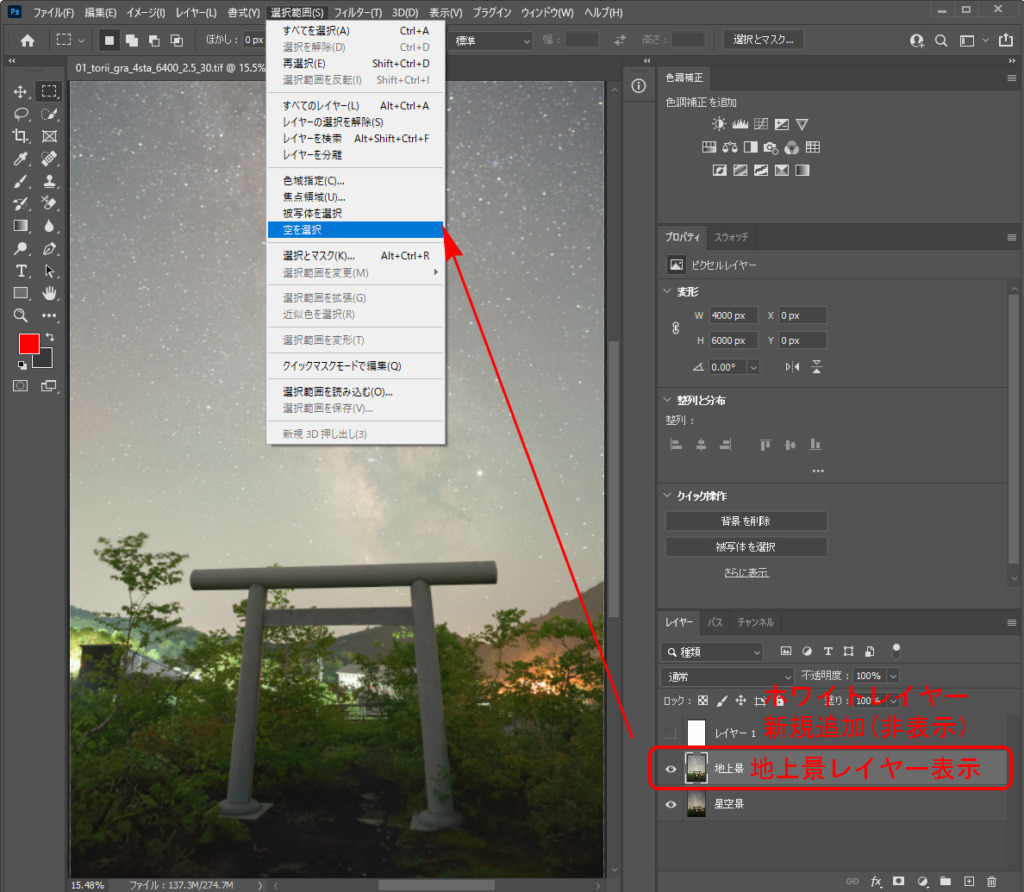
ホワイトレイヤーをアクティブにしたのち、ホワイトレイヤー上で右クリック→表示されたメニューの「塗りつぶし」クリック→表示されたパネルの「ブラック」選択後「OK」クリックで自動選択された空の範囲を黒で1回塗りつぶし。
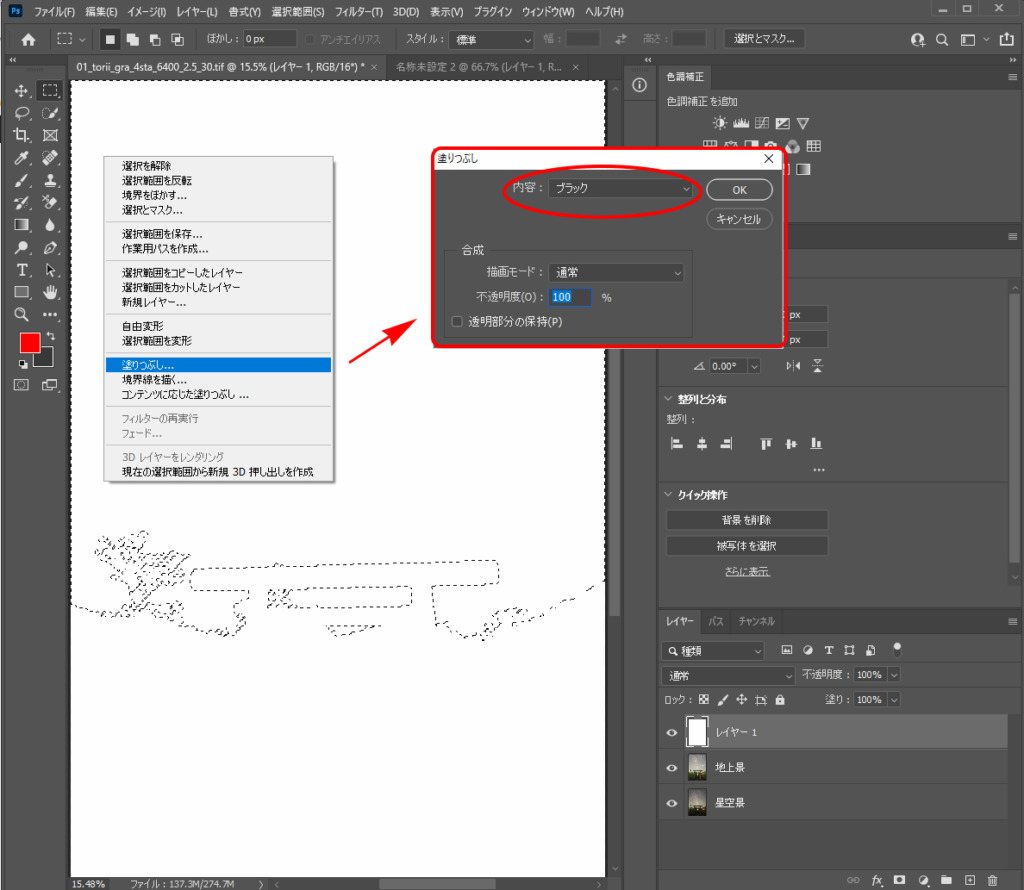
この状態だとまだ白黒2値分離が不十分で、星空領域に星の光により灰色の斑点や鳥居回りに街明かりの影響による灰色の部分が残っています。星空の領域にこのような灰色の部分を残したまま2値マスク合成をしてしまうと地上景用の写真の流れた星の軌跡等がこの部分に一部透過する形で反映されてしまい好ましくありません。
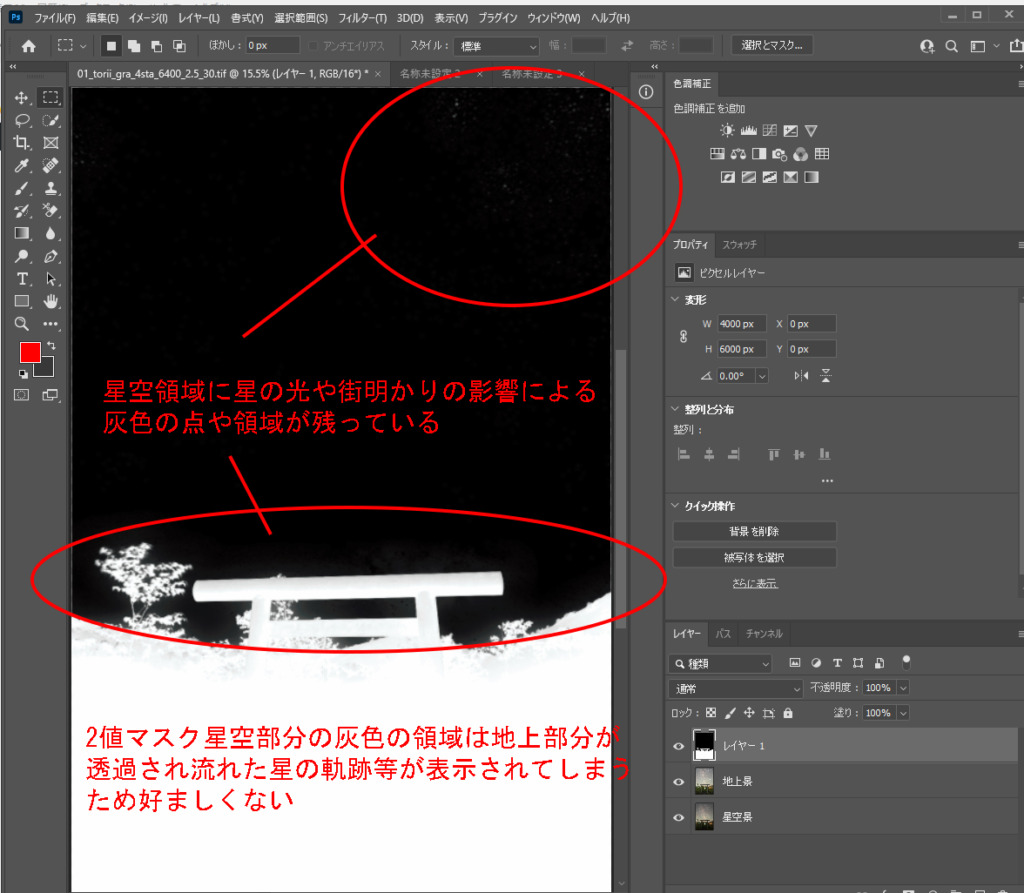
前回はこのような不都合な灰色の領域を黒塗りつぶし作業を数回繰り返すことによって対処していましたが、今回はより柔軟な調整が可能で再現性も高い「レベル補正」を用いて処理します。
まずこの状態から上メニューバーの「イメージ」-「色調補正」-「レベル補正」クリックし、レベル補正の操作パネルを表示。レベル補正の調整つまみは3つありいずれも右に動かすと暗く、左に動かすと明るくなります。最初に一番左のつまみを右に動かして主に星空領域の灰色が黒になるよう調整します。理論上グラフのヒストグラムが平らになるところまで移動すれば灰色部分はほぼ黒つぶれすることになります。
次に右側のつまみを左側に動かして主に地上領域の灰色が白になるように調整します。同じく理論上グラフのヒストグラムが平らになるところまで移動すれば灰色部分はほぼ白飛びすることになります。ここの調整は写真によってはあえてあいまいな灰色部分を残すことで星空と地上景の合成境界をより自然に目立たなくすることも可能です。真ん中のつまみは最後に微調整的に左右に動かし意図する2値分離ができるよう調節します。
なお詳しい説明は省きますが、完全な空地上分離が必須となる赤道儀を用いた新星景の2値マスク作成においおてもこの方法は有効です。
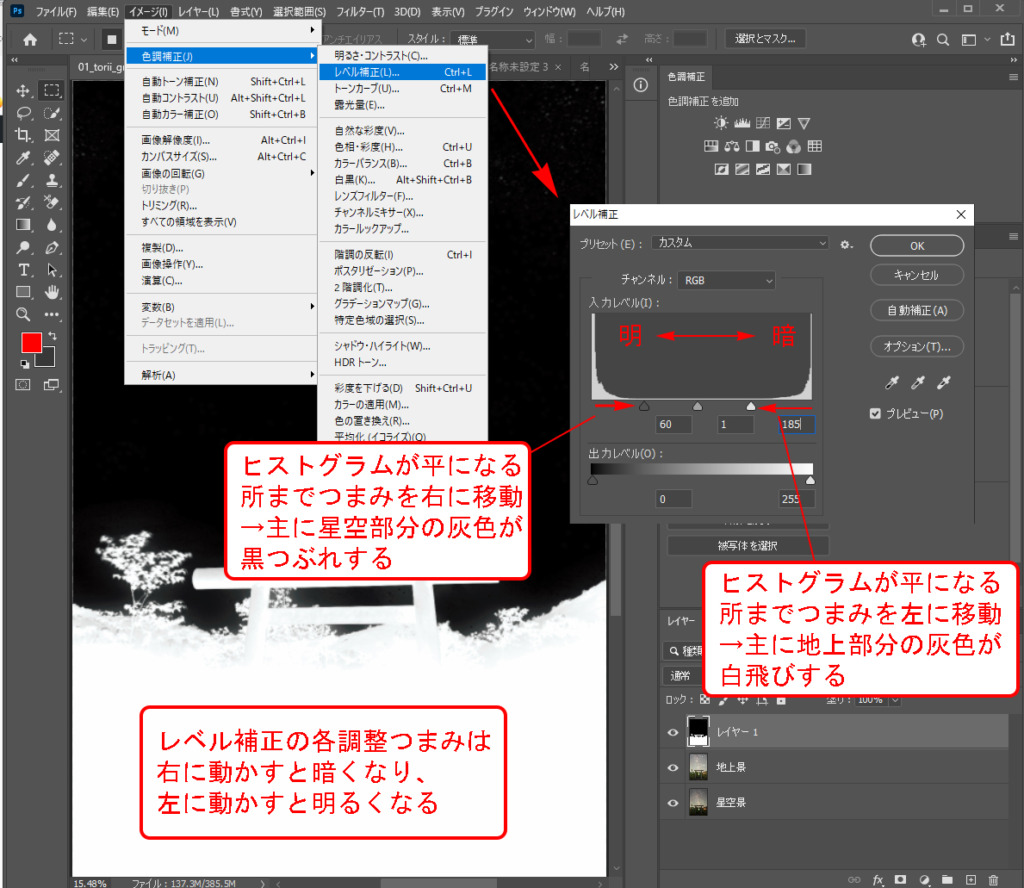
以上の操作の結果下のような白黒2値マスクレイヤー完成しました。今回は地上景においてもあいまいな灰色部分を極力排除しより完全な2値マスクレイヤーとしました。

この2値マスクを地上景レイヤーに適用します。

星空景レイヤーを表示したのが下の写真です。星空と地上領域のあいまいな部分がほとんどなくかなりはっきりと2値分離されているのが分かるかと思います。

合成結果
以下合成結果です。マスク適用後、色かぶりの除去、カラーバランスの調整、各種強調、微恒星除去、ノイズ処理などを行っています。

鳥居右側部分拡大写真。鳥居右下木の葉部分にややブレのような粗がありますがこの程度は自分としては主題に関係ない細部のため許容範囲です。

鳥居中央部分拡大写真。特に違和感のある箇所はないかと思います。

鳥居右側拡大写真。鳥居の右側の木にやや大きな粗があります。もともと風の影響で星空撮影時と地上撮影時の枝や木の葉の位置が異なったためと思われますが、この粗も主題には関係ない細部ということで特に修正は必要なしとしました。

最後に
昨年の秋ごろphotoshopに追加された範囲指定の「空を選択」という機能を用いて2値マスクの作成を30作以上行ってきましたが、撮影時地上景と星空を撮るときの気象条件が著しく異なってしまったなどの理由によるもの以外ほぼすべてにおいて一定のレベルのマスク作成が可能なことが確かめられました。
本ブログで紹介させていただいた星空固定撮影(地上別撮り)による新星景写真の作製は、このphotoshopの最新の機能を利用することにより撮影から編集まで特に高度な知識や技術を要することなく行うことが可能です。また非常に再現性が高く、今回取り上げた事例のように一般的に難しいとされる星空領域に木の枝葉がかぶるような構図に対しても十分に適用が可能です。
赤道儀を用いた新星景写真においては編集作業の難しさからどうしてもこのような構図は避けられがちになります。撮影や編集の手法上の理由により現場での構図の制限を受けないことは、作品作りの上でとても重要なことであると私は考えております。
興味を持たれた方はぜひ一度チャレンジしてみてください。
-

-
Photoshop(星空固定撮影による)新星景2値マスク合成法2021
今回は初めての試みとなりますが、私「ほしたび」が実際に行っている星景写真の2値マスク合成方法のやり方に関する記事になります。 本記事の新星景の2値マスク処理の説明は、2015年頃天体写真家よっちゃんさ ...
続きを見る
-

-
Photoshop(星空固定撮影による)新星景2値マスク合成法2023_実践例
こんにちは、ほしたびです。今回は過去2回にわたって投稿した普段私が行っている星空固定撮影による新星景2値マスク合成法の実践的な解説の第3弾となります。過去の2回では省略したスタックソフト『squato ...
続きを見る
引用など
今回紹介した「レベル補正」を使った2値マスクの作成の説明において、天体写真家でyoutuberでもある「よっちゃん」さんの動画を参考にさせていただきました。
