今回は初めての試みとなりますが、私「ほしたび」が実際に行っている星景写真の2値マスク合成方法のやり方に関する記事になります。
本記事の新星景の2値マスク処理の説明は、2015年頃天体写真家よっちゃんさんにより提唱された際に用いられた星空赤道儀追尾・地上固定撮影による写真ではなく、より撮影やソフトでの合成処理方法が容易な星空固定・地上固定撮影による写真の処理方法になります。最初に新星景法が提唱された頃と比較しカメラやレンズおよび処理ソフトの性能などが飛躍的に向上した現在では、新星景の手法による星景写真の作製において必ずしも赤道儀による星空の追尾撮影は必要ないと私は考えております。
今回使用する画像編集ソフト「Photoshop」についてですが、自分自身カメラを始める3年前まで本格的に使用したことはなく現在の知識も自分の編集作業に必要な最低限の事項しか知りません。phoshopを初めて使う方にもわかりやすいよう無駄な説明を極力省き図解を多用しましたが、無知による誤りなどご容赦ください。
はじめに
合成の目的
星空景および地上景のいずれにおいても意図する適正なピント・露出が得られるような星景写真を作製すること
合成の前提条件
1.「星空写真」および「地上景写真」はいずれも固定撮影
2.それぞれの写真の撮影時のカメラ位置は同じ
合成作業の流れ
1.星空にピント・露出を合わせた「星空写真」と地上にピント・露出を合わせた「地上景写真」を用意する。
2.「星空写真」と「地上景写真」を画像編集ソフト「Photoshop」でレイヤー画像として読み込む。
3.2つの画像の重ね合わせ時のズレを「自動整列」ツールで修正する。
4.2値マスク(白黒レイヤー)レイヤーを作成する。
5.「地上景写真」画像レイヤーに作成した2値マスクレイヤーを適用させる。
→「星空」と「地上」の双方にピント・露出のあった合成写真が完成。
今回取り扱う2枚の写真について
「星空写真」「地上景写真」ともノイズ低減のため複数枚のスタック処理を専用ソフト「Sequator」で行っております。具体的なスタック方法については下記サイトなどを参照願います。今回は本題から逸れますため、当記事での説明は割愛させていただきます。なお、処理の前の各画像について「lightroom」にて「色収差を除去」および「プロファイル補正を使用」の編集操作のみ行っております。またそれぞれの画像データの「色温度」「色かぶり補正」など画像の色味に関する設定については合成後の不自然さを低減するため同じ設定にすることが望ましいです。
フリーソフトSequatorで手軽に星景写真!(サイト「アローの野帳」様)
天の川・星空写真のノイズを除去する無料合成ソフト『Sequator』の使い方(サイト「FOTOGRAFAN」様)
「Squator」の使用例とスタック合成後の粗補正方法については当ブログ下記記事にて詳しく説明しております。合わせてご参照いただければと思います。
-

-
Photoshop(星空固定撮影による)新星景2値マスク合成法2023_実践例
こんにちは、ほしたびです。今回は過去2回にわたって投稿した普段私が行っている星空固定撮影による新星景2値マスク合成法の実践的な解説の第3弾となります。過去の2回では省略したスタックソフト『squato ...
続きを見る
操作手順
さて、ここから本題の操作手順の説明になります。まず初めに下の写真のような星にピント・露出を合わせた「星空景写真」と地上部分にピント・露出を合わせた「地上景写真」データを用意します。左が「星空景写真」右が「地上景写真」になります。「星空景写真」の撮影時はソフトフィルターを使用しましたので、地上部分がかなりもやっとした感じになっています。一方「地上景写真」撮影時はフィルターを外しての撮影なので地上部の描写はよりシャープで明瞭なのが分かるかと思います。
この構図では手前草地の小道が灯台までくねりながら続いている前景をしっかり見せたかったので、このような星空・地上別撮りの撮影を行いました。なお最終的な画像の強調や補正などの処理は合成による違和感を極力低減するため特別な理由がない限り合成後に行うことをお勧めします。

この2枚の写真データをlightroomに取り込み、下説明画像に示した手順で「Photoshop」にレイヤー画像として読み込ませます。
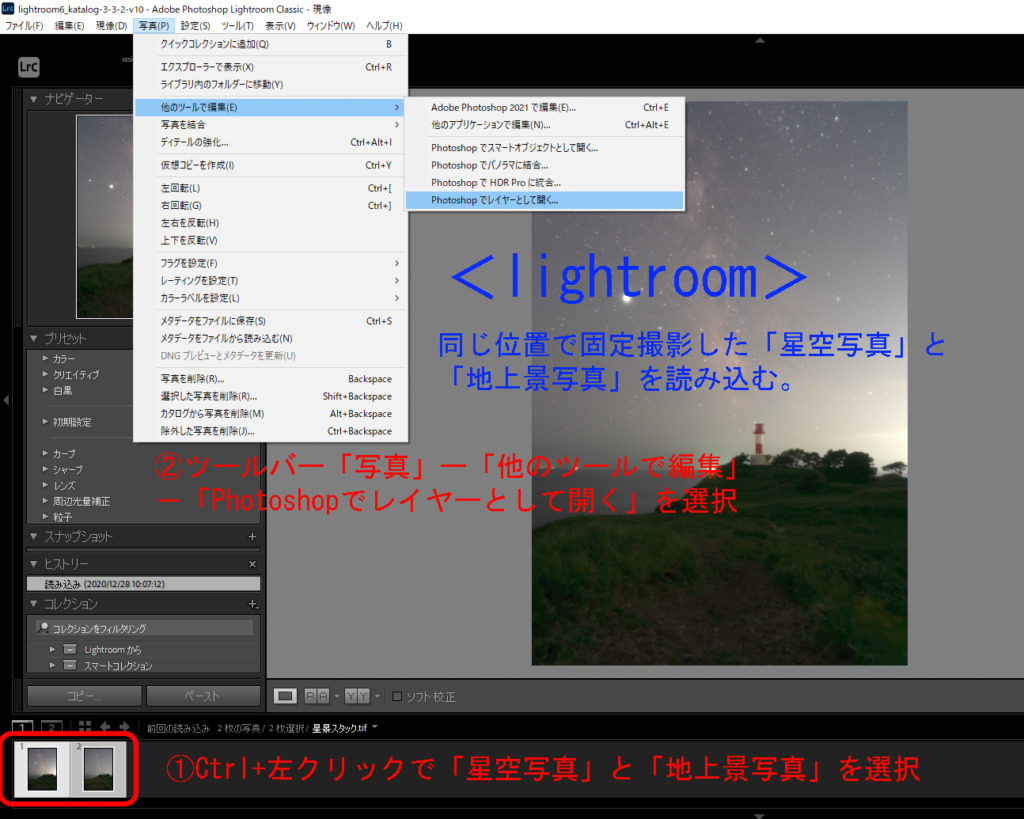
下はPhotoshopで2枚の画像データを2枚のレイヤーとして読み込ませた後の状態です。2つの画像データは同じカメラ位置で撮影したものですが、下処理のスタック合成などの作業段階で微妙なズレが生じており、これを修正してやる必要があります。ソフトの「レイヤーの自動配列」機能を使って修正するのが下で示した手順となります。なお、この手順を踏んでもなお修正できないズレが生じる場合がありますが、私の場合はそのズレを許容し合成後に違和感が残る場合は「ぼかす、消す、暗くする」などの個別アナログ的な手法でごまかします。合成作業においてはこのような割り切りはとても大切です。
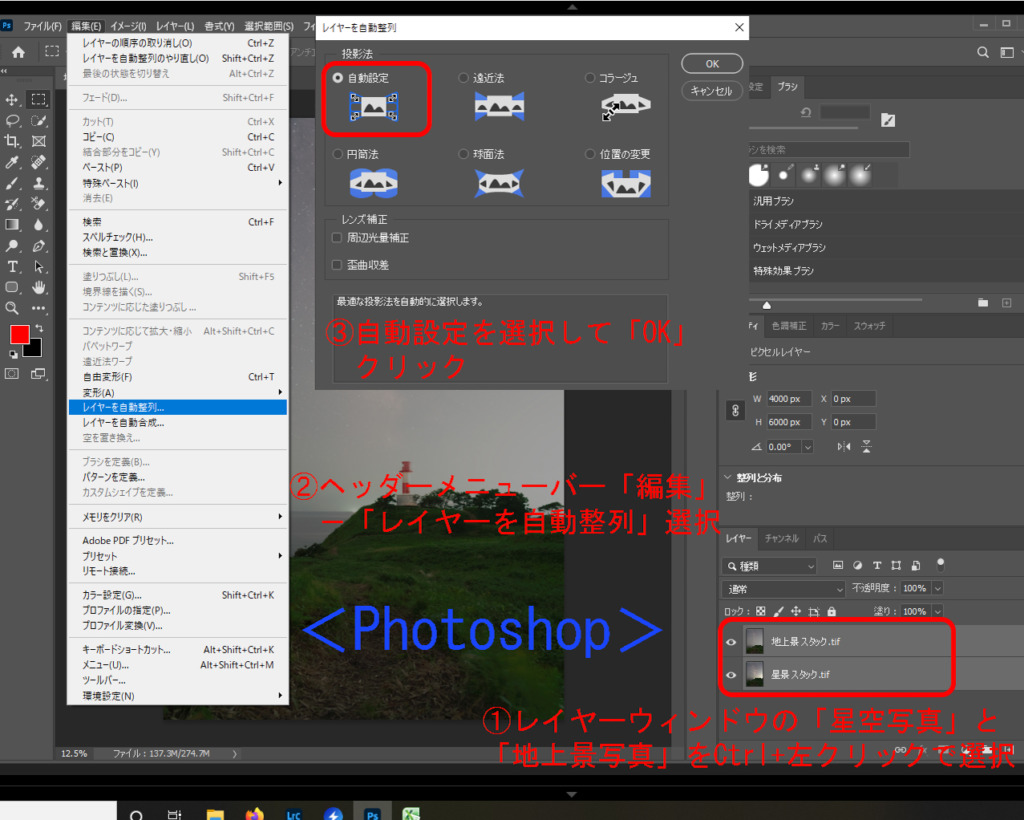
次に白黒の二値マスク作成用のレイヤーを追加します。追加しただけでは透明のレイヤーになってますのでこれを下の手順に従って白色に塗りつぶします。白色に塗りつぶしたらレイヤーのパネルの当該レイヤーの「目玉」アイコンをクリックしていったん非表示状態にしておきます。
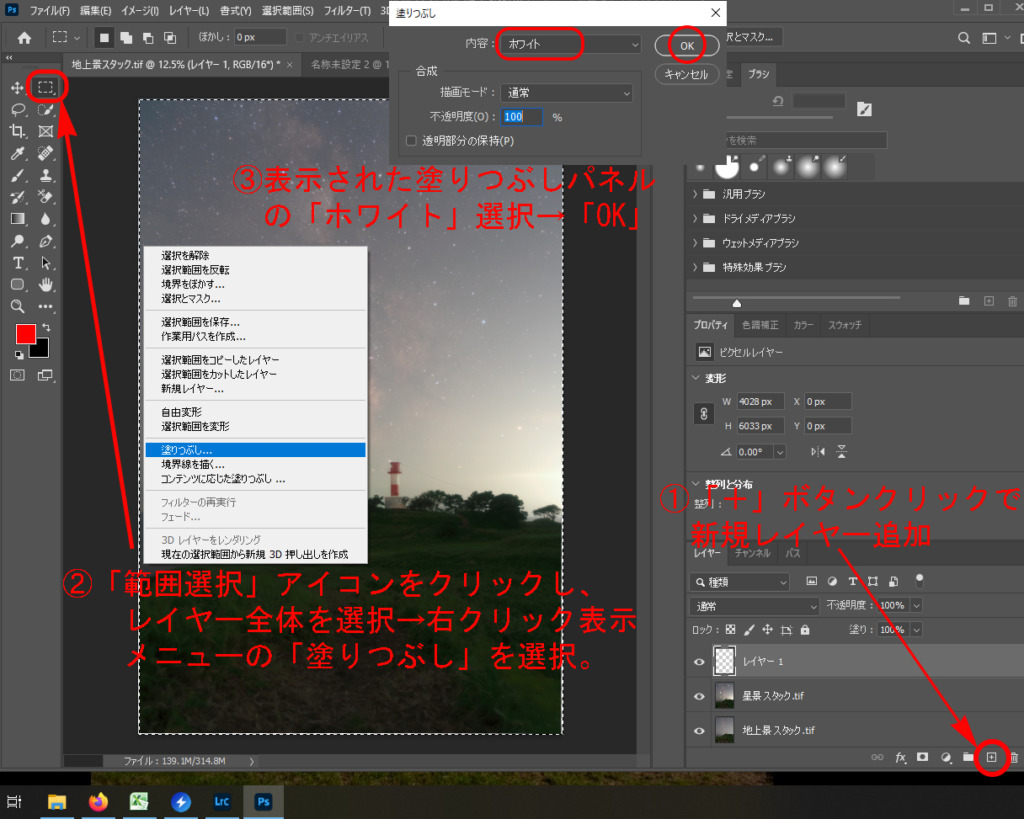
次に「地上景」レイヤーが「星空景」レイヤーよりも上段になるよう配置したあと「明るさ・コントラスト」のレイヤーを追加します。
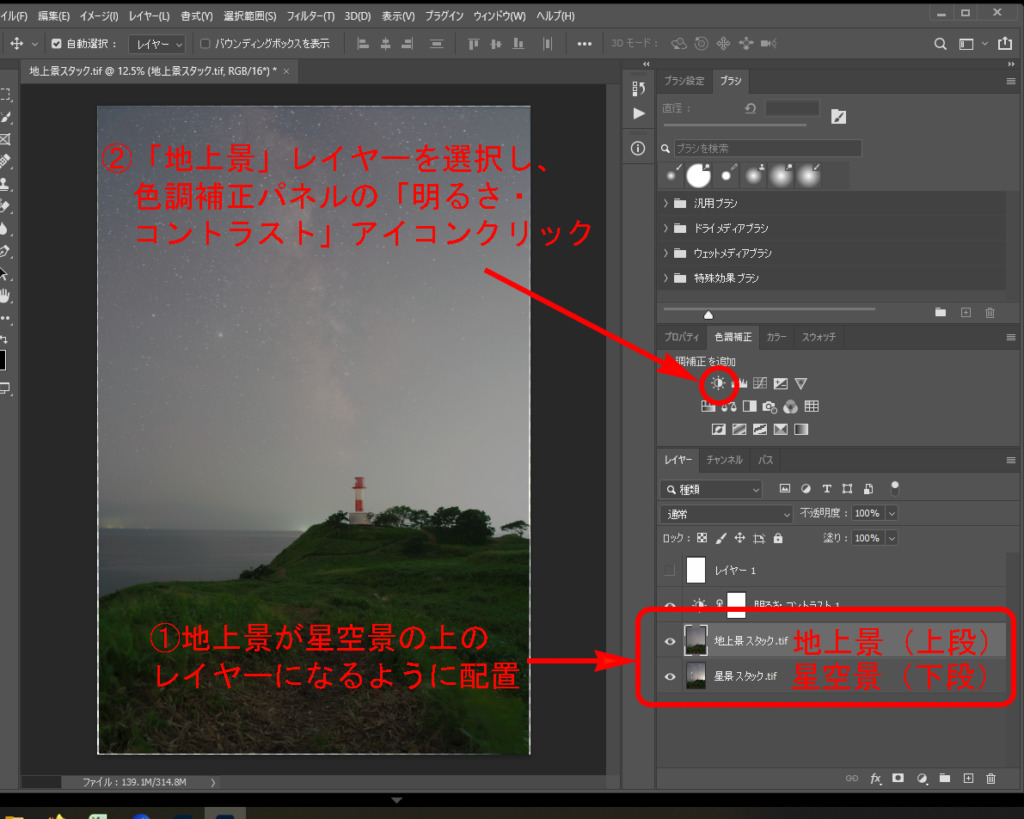
下記の説明通り、星空領域と地上領域の2値マスク作成における区分けがしやすくなるよう「明るさ・コントラスト」のパラメータを調整します。この調整処理は2値マスク作成のための一時的な処理のため最終的な画像データに影響は与えません。「明るさ・コントラスト」の代わりに「レベル補正」を用いる方法もありますが、ややこしくなるのでここでは割愛します。
(追記)
「レベル補正」を用いた2値マスクの作成方法を別記事にて紹介しています。合わせてご確認いただければと思います。
-

-
Photoshop(星空固定撮影による)新星景2値マスク合成法2021_実践例
こんにちは、ほしたびです。今回は昨年末に公開した普段私が行っている星空固定撮影による新星景2値マスク合成法の補足説明的な実践例の紹介になります。 前回紹介しきれなかったphotoshopのレベル補正を ...
続きを見る
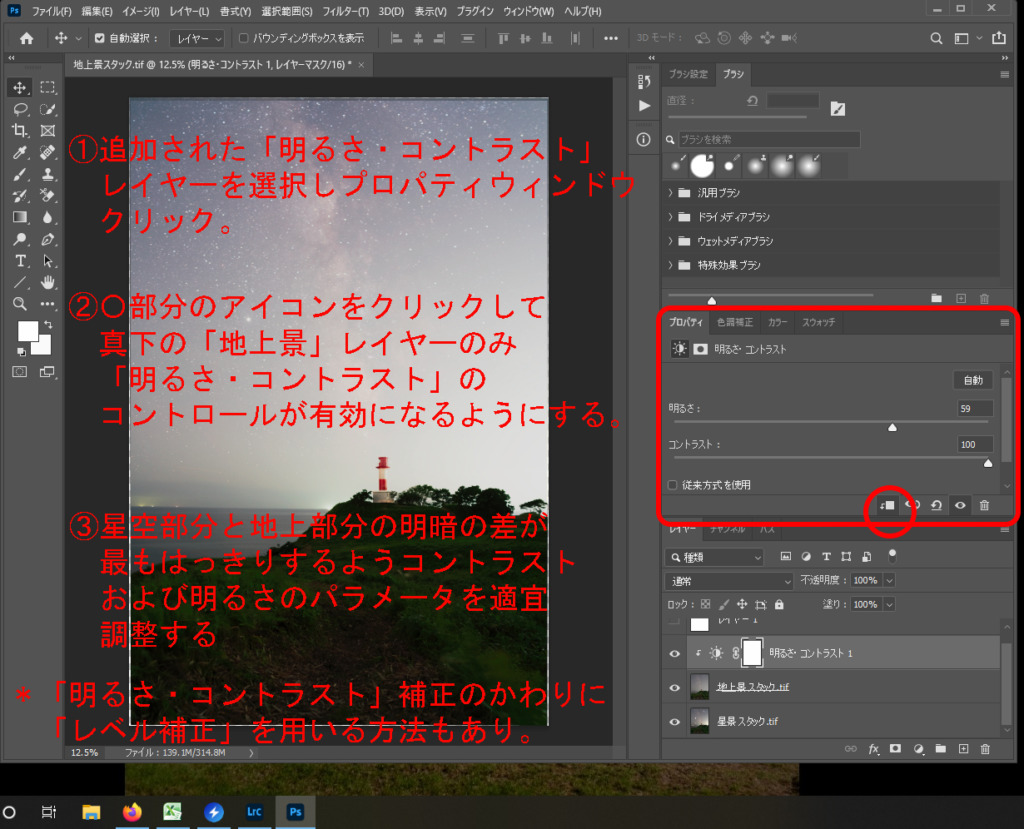
次に「選択範囲」機能を使って星空領域を選択する作業ですが、今年の秋ごろとても便利な機能がバージョンアップで追加されました。「空を選択」という機能ですが、これを用いて範囲を指定するとこれまで場合によっては手作業で何時間もかかる選択作業がほぼ一発で適切な範囲が選択できるようになりました。再現性が高く固定撮影による2値マスク作成は8割方この方法のみでいけるのではないかと思っています。
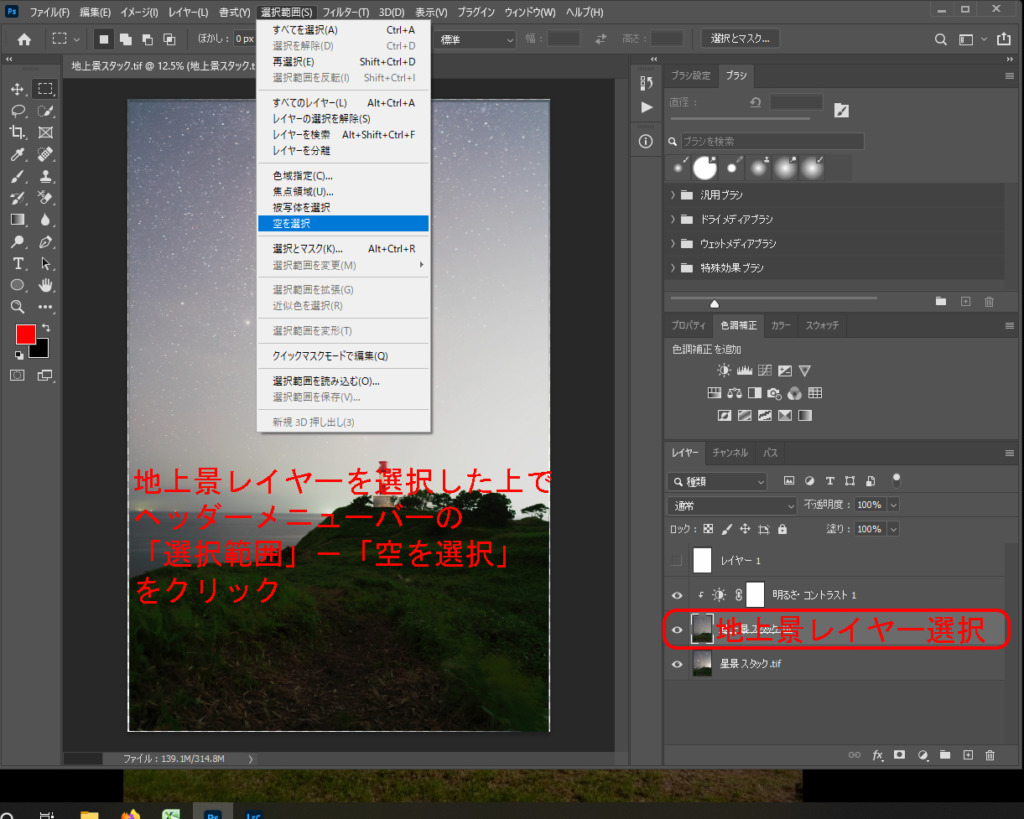
この「空を選択」機能を使って範囲を指定した後、予め作成しておいたホワイトレイヤーをアクティブにしてこの範囲を塗りつぶしますが、一回の塗りつぶしでは空の領域にあいまいな灰色の部分が残ります。通常の昼間の景色であれば問題ないのですが、星空の場合この灰色の領域が空に残ってしまうと地上景を長秒撮影した際に残る空部分の星の軌跡が合成したときに浮かび上がってしまいます。それを防ぐためにこの塗りつぶしの作業を灰色が残る範囲を見ながら数回繰り返します。
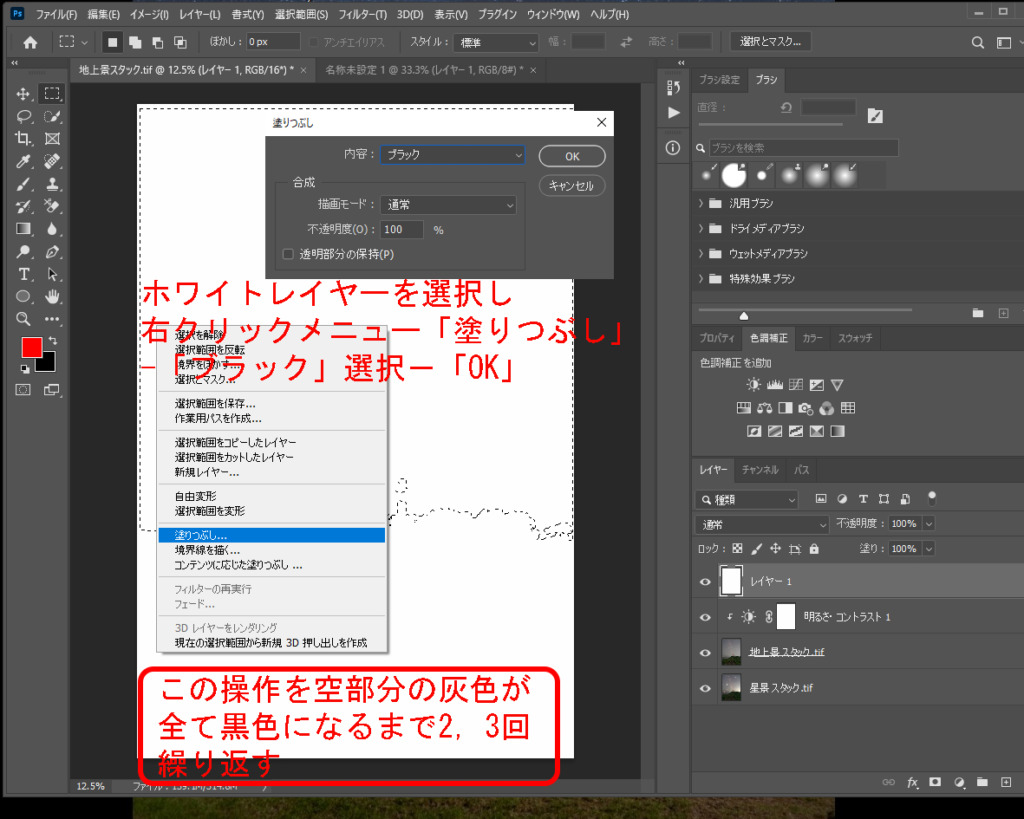
下は空部分が完全に黒になるまで繰り返し塗りつぶしを行った後の状態です。今回は3回先の塗りつぶし作業を繰り返しました。灰色の部分が地上部分のところどころに見えています。手動で白黒完全に塗り分けたくなるかもしれませんが、木の葉の部分などにおいて完全な塗分けは非常に困難なのであえてこのままの状態にしておきます。
灯台の赤白縞の白色の部分は本来は地上景の領域ですので黒色ではなく白色に塗りつぶすのが望ましいのですが、この写真における灯台の大きさ位置などを考慮するとどちらに塗りつぶしても最終結果に大差がなく、また手動で追加の塗りつぶしを行った場合の手間や境界の不自然さが新たに生じてしまうリスク等を考えると、この部分についてもそのままの状態でよいという判断になります。
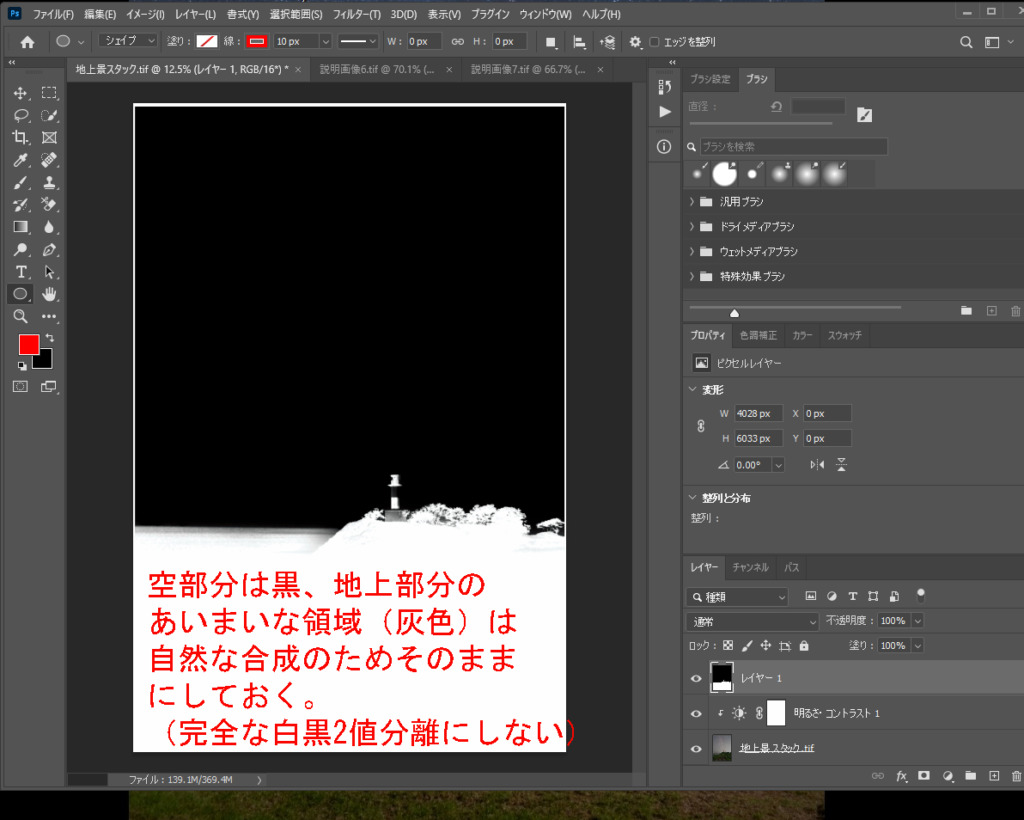
ここまでくれば、あとは機械的に2値マスクを適用させる作業になります。いろいろ書いてややこしく見えるかもしれませんが、一度覚えれば数秒で完了する簡単な作業です。下の作業画像は地上景レイヤーにマスク適用後のものですが、黒で塗りつぶした部分は下の星空レイヤーが透過して表示されています。灰色の部分はその色の度合いにより透け方の度合いも異なり一部地上景、一部星空景のレイヤー画像が表示されている状態ということになります。
2値マスクを適用して合成したあとの最後の処理として地上景の「明るさ・コントラスト」のパラメータを調整して合成部分が不自然にならないようにします。調整が終わったらファイルを保存して合成作業は終わりです。
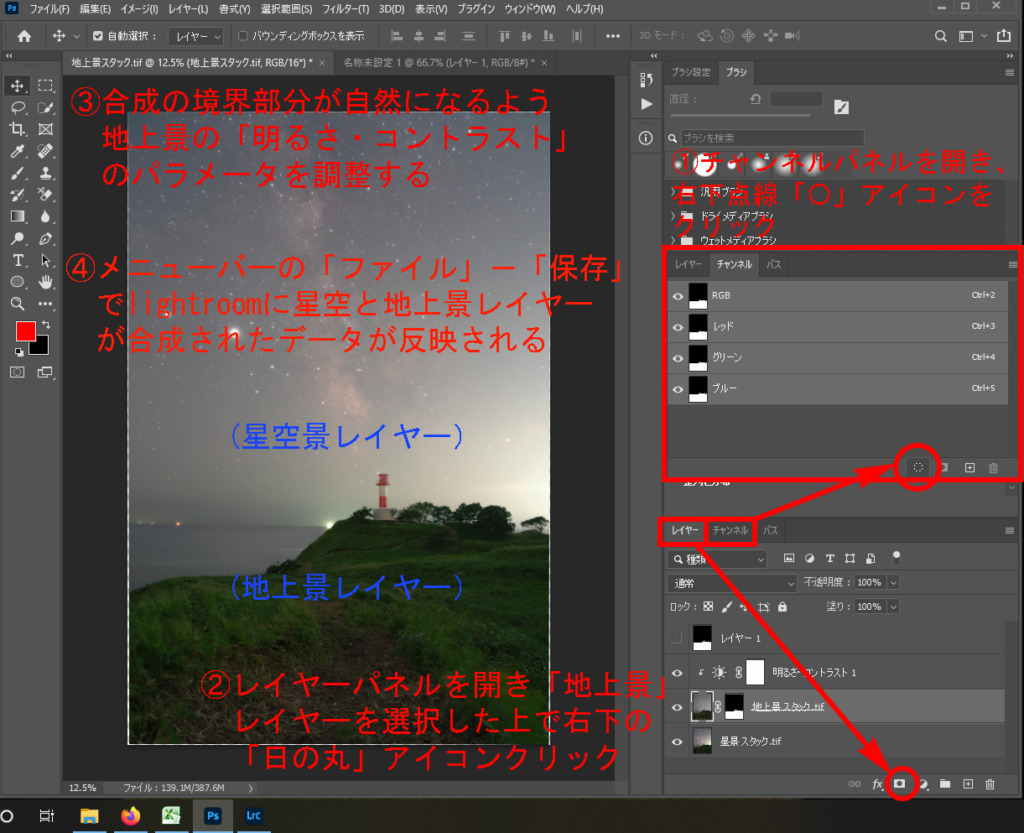
合成結果
下は合成完了後保存した画像データをlightroomにてごく基本的な各種強調のレタッチや補正を行ったあとの画像です。

(20200819撮影 α7ⅲ,sel24f14gm:星景6枚スタック,iso3200,f2.0,ss20,Kenko MC PROソフトン(A)使用/前景7枚,iso6400,f2.0,ss30)
わかりずらいので境界部分のアップを2枚


いかがでしょうか、特に合成の境目付近に違和感や不自然な点が見当たりますでしょうか。一枚撮りですと言われてもおかしくない自然な仕上がりになっているかと思います。ここで説明した方法であれば、ここまで仕上げるのにかかる時間はかかかって10分です。興味をもっていただいた方はぜひチャレンジしてみてください。
補足
モデルがダサくて申し訳けありませんが、今回の2値マスクによる合成法を習得すれば全く同じ手順にて下写真のようなランタンを持った自撮り星景写真等も簡単に作製できるようになります。
普通に一枚撮りでこれを行おうとすると、星空が暗くなりすぎるかランタン部分が白飛びする結果になります。今回は星空撮影時にソフトフィルター装着地上撮影時はソフトフィルターを外して撮影しましたが、1枚撮りではもちろんそのようなことができないため、ソフトフィルター効果でランタン部分の明かりはさらにブワッと膨張するように映ってしまいます。

(20200819撮影 α7ⅲ,sel24f14gm:星景6枚スタック,iso3200,f2.0,ss20,Kenko MC PROソフトン(A)使用/前景1枚,iso6400,f2.2,ss15)
実はこの2値マスクによる星景写真のもう一つ良い点は、撮影時における他の撮影者との干渉を避ける手段になりえる点です。私自身は人が多い休みの日を避け場所も人気のない場所ばかりで撮影しているのであまり困ることはないのですが、星撮りの悩みとして撮影地で居合わせた他の撮影者のライトが撮影の邪魔になるという話はsns上でよく目にします。
少なくとも地上部を照らすライトの影響はこの手法によりほぼ排除できます。現場についてもし地上部をライトで照らす撮影者がいたら、まず星空をしっかり撮影しそのあとゆっくり間を見計らって地上景の撮影を行います。あとは家に帰って星空の写真とライトの影響のない地上景の写真データを選んでここで説明した方法にて合成するだけです。場合によっては何度か撮影しなければならないかもしれませんが、これにより撮影時の他の撮影者との干渉によるストレスなどは大幅に軽減できるのではないでしょうか。
-

-
Photoshop(星空固定撮影による)新星景2値マスク合成法2021_実践例
こんにちは、ほしたびです。今回は昨年末に公開した普段私が行っている星空固定撮影による新星景2値マスク合成法の補足説明的な実践例の紹介になります。 前回紹介しきれなかったphotoshopのレベル補正を ...
続きを見る
-

-
Photoshop(星空固定撮影による)新星景2値マスク合成法2023_実践例
こんにちは、ほしたびです。今回は過去2回にわたって投稿した普段私が行っている星空固定撮影による新星景2値マスク合成法の実践的な解説の第3弾となります。過去の2回では省略したスタックソフト『squato ...
続きを見る
